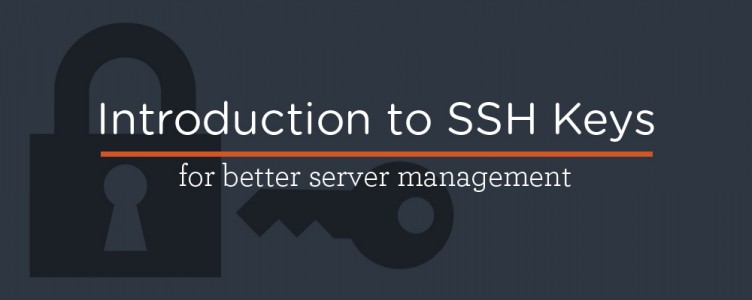 Utilizing SSH keys in conjunction with the servers you connect to is a great and highly recommended security practice. SSH stands for “Secure Shell” and enabling SSH for a server creates a secure channel between you (via the command line) and your server.
Utilizing SSH keys in conjunction with the servers you connect to is a great and highly recommended security practice. SSH stands for “Secure Shell” and enabling SSH for a server creates a secure channel between you (via the command line) and your server.
SSH keys help the server validate and authenticate who you are. SSH servers can even be setup to require a known valid SSH key in order for the server to acknowledge you to begin the login process.
Using SSH from a Linux or Mac system is straightforward. You may not realize it but your system will automagically generate an SSH key for you the first time you use SSH if you do not have one already. This key will then be sent with all subsequent request to that server and all other servers. This is a great start, however it is possible to maintain multiple SSH keys on your system.
If the one SSH key allows you to get into all your systems why would you want additional keys? Simple, extra security.
Having a unique key per system you are logging into will create additional security by only allowing that key to be used on that system and no other. If your account somehow gets compromised and the key to the server taken you do not have to worry about all the systems you have logged into with that key and remember to go secure them. You simply delete the key for that system and generate another.
Managing multiple keys is easy. Let me show you how you can accomplish this on your own system.
This tutorial assumes you have basic knowledge of the command line. It was originally written as part of a series of CLI (command line interface) cheat sheets, and I’m reposting it here so that a broader audience can take advantage of SSH for server management. The CLI cheat sheet has other excellent resources I recommend you check out as well.
Where to find SSH files
All the SSH files live in a hidden folder .ssh in your user directory. If your system is using the generic key file this folder may not exist. You can safely create this folder yourself. We will be working out of it for the remainder of this tutorial.
We will also be working from the terminal for the rest of this process.
Open up your terminal and get setup.
cd ~/.ssh
If you get an error that the directory does not exist create it with:
mkdir ~/.ssh
Lets make some keys!
For this example we will setup keys for two servers: abc.com and xyz.com.
SSH includes a simple utility for creating SSH keys called `ssh-keygen. The following is an example of what creating a key would look like.
blobaugh@devbox$ ssh-keygen
Generating public/private rya key pair.
Enter file in which to save the key (/Users/blobaugh/.ssh/id_rsa): [id_rsa.abc.com]
Enter passphrase (empty for no passphrase): [Enter a passphrase]
Enter same passphrase again: [Repeat passphrase]
Your identification has been saved in /Users/blobaugh/.ssh/id_rsa.abc.com
Your public key has been saved in /Users/blobaugh/.ssh/id_rsa.abc.com.pub
The key fingerprint is:
[Long crazy string]
The key’s random art image is:
[Cool ascii art]
Type ls into the terminal and you should now see two new key files that have been created for abc.com. Repeat the process with xyz.com.
Passphrases are recommended but not strictly necessary. If you are creating a passwordless login you can hit enter to leave it blank. Later on when we get into the configuration file there are additional login options you can set.
Since you are now a pro at creating SSH keys I suggest you also create a generic key. This key will be used on any systems you login to where you do not have a unique key created.
Setup the configuration file
Likely there will not be a configuration file in your .ssh directory. This is normal. You will create it in this step.
To utilize your shiny new SSH key with a specific system you will need to create a new entry into the ~/.ssh/config file related to that host. You can use either the hostname or the IP. One key can have multiple entries, so if you have multiple hostnames for one system, or want to use both the hostname and IP to login simply create an additional entry in the config file. The * wildcard can also be used.
To get started open the ~/.ssh/config file in your editor of choice and add the following lines:
Host abc.com
IdentityFile ~/.ssh/id_rsa.abc.com
Host xyz.com
IdentityFile ~/.ssh/id_rsa.xyz.com
That is it! You will now be utilizing a different key for each of those hosts.
Setup the generic key with
Host *
IdentityFile ~/.ssh/id_rsa.generic
Configuration options
There are many configuration options available to you in this file. Lets break down a few here.
Host
The Host option is a bit tricky. Host is for the name you use on the command line with the ssh command. This does not have to be a real machine but can be an alias. When used as an alias you need to supply the HostName option as well. Here are a couple examples to help make this more clear.
Host lobaugh.net
….
On the command line you would use ssh yahoo.com to connect to the machine still.
Host ben
HostName lobaugh.net
….
In this example you would call ssh ben and still be connected to the lobaugh.net server.
User
Allows you to set the username that is supplied to the connection by default. This can be different than the currently logged in user that is supplied by the system if one is not supplied. This setting can be overwritten at run time on the command line.
Host lobaugh.net
User ben
ServerAliveInterval
Some servers have a timeout setting that will automatically disconnect a user if they do not perform an action for a specified period of time. This is great for security, however some hosts are a bit aggressive with disconnects and will bump you rather quickly (looking at you MediaTemple). This option tells your client to send keep alive packets to the server so you do not get disconnected too quickly. This setting is in seconds.
Host lobaugh.net
ServerAliveInterval 60
IdentityFile
This is the key file we created in the beginning that should be used for the connection.
Host lobaugh.net
IdentityFile ~/.ssh/id_rsa.lobaugh.net
Port
Allows changing the port number the connection uses for non-standard ports.
Host lobaugh.net
Port 5000
A complete list of configuration options can be found at http://www.gsp.com/cgi-bin/man.cgi?topic=ssh_config
Setup the server side of things
Now that we have things on the client side setup we need to let the server know what is happening. This will ensure that the server knows who we are. This is as simple as ensuring the public key is present in the authorized_keys file.
We will use a couple “magic” ssh commands that run remote commands on the server for us.
First we need to ensure the .ssh directory exists on the server or the transfer of the key will fail.
ssh USER@SERVER mkdir ~/.ssh
Now we will send the public key to the server.
cat .ssh/KEY_FILE.pub | ssh USER@SERVER ‘cat >> .ssh/authorized_keys’
You are now all set with multiple unique keys per machine you are connecting into, complete with verification of the key on the server side of things.
[poststatus-author-bio]

I wrote a similar guide assuming one is using Fedora and KDE. You could also have a startup script that could pull your ssh key passphrases from ksshaspass on KDE/Linux or Keychain on Mac. That way you have access to your keys as soon as you log into your system.
http://sudhirkhanger.com/2014/07/17/how-to-manage-multiple-ssh-keys-on-fedora-kde/